Создание текста в виде дуги — это не просто интересный художественный прием, а настоящая находка для дизайнеров, которые стремятся выделить свою работу среди других. В этой статье мы подробно разберем, как легко и без особых усилий выполнить эту задачу в графическом редакторе CorelDRAW. Мы рассмотрим все шаги, начиная с основ и заканчивая нюансами, которые помогут вам добиться желаемого результата. Если вы никогда не работали с CorelDRAW, не переживайте, мы сделаем это вместе!
Почему стоит использовать текст в виде дуги?
Текст, оформленный в виде дуги, привлекает внимание и делает дизайн более живым и выразительным. Это отличное решение для создания логотипов, заголовков, постеров и множества других графических материалов. Применение таких эффектов не только добавляет эстетическую привлекательность, но и помогает передать определенное настроение, а также сделать акценты на ключевых элементах.
Основные преимущества текста в виде дуги
1. Эстетика: Изогнутый текст визуально выглядит более привлекательно и оригинально.
2. Фокусировка: Помогает акцентировать внимание на важной информации, делая ее заметной.
3. Гибкость: Позволяет экспериментировать с формой и стилем текста, предоставляя простор для творчества.
4. Универсальность: Идеально подходит для различных видов дизайна — от печатной продукции до веб-дизайна.
Создание текста в виде дуги может открывать для вас новые горизонты в графическом дизайне. Давайте разберёмся, как это сделать!
Шаг 1: Подготовка к работе
Перед тем как приступить к созданию текста дугой, убедитесь, что у вас установлена программа CorelDRAW. Откройте приложение и создайте новый документ. Это станет вашей рабочей областью, где мы будем воплощать идеи в жизнь.
Выбор формата документа
Какой формат выбрать? Если вы планируете печатать, рекомендуется использовать настройки с разрешением 300 dpi. Для веб-дизайна достаточно 72 dpi.
Совет по настройкам
Не забудьте выбрать цветовую модель. Для печати обычно используется CMYK, а для веба — RGB.
Шаг 2: Создание текста
Теперь нам нужен текст. Для этого выбираем инструмент “Текст” на панели инструментов. Просто щелкните в рабочей области и введите свой текст.
Настройка шрифта
После того как вы ввели текст, можно приступить к его оформлению. Всплывающее меню для настройки шрифта позволит вам выбрать подходящий стиль. Обратите внимание на следующие параметры:
- Тип шрифта: выберите что-то эффектное и выразительное.
- Размер шрифта: при необходимости увеличьте размер для лучшей видимости.
- Цвет шрифта: выберите контрастный цвет, чтобы текст выделялся.
Ваш текст уже начинает принимать первоначальный вид. Важно помнить, что грамотный выбор шрифта значительно повлияет на конечный результат.
Шаг 3: Превращаем текст в объект
Теперь пришло время превратить текст в объект, чтобы произвести с ним дальнейшие манипуляции. Для этого нужно выбрать текст и воспользуйтесь функцией “Преобразовать в кривую” (Ctrl+Q или через контекстное меню). Это позволит вам редактировать текст как векторный объект.
Что такое “Преобразовать в кривую”?
Преобразование текста в кривую позволяет отделить текст от шрифтовой зависимости. То есть после этого шага вы сможете редактировать каждую букву отдельно, изменять их форму и масштаб.
Шаг 4: Создание дуги
На данный момент ваш текст уже преобразован в кривую, и теперь мы можем делать с ним что угодно. Для создания дуги используем инструмент “Кривая”. Выберите его на панели инструментов, затем наведите мышку на текст и щелкните правой кнопкой мыши.
Использование инструмента “Кривая”
1. Выберите инструмент Кривая на панели инструментов.
2. Щелкните по тексту, и появится специальный контур вокруг текста.
3. Перетащите узлы вокруг текста для создания изогнутой формы.
Шаг 5: Настройка дуги
Теперь мы можем приступать к заданию форме более точных изгибов и направлений дуги. Убедитесь, что вы находитесь в режиме редактирования кривой — это даст вам больше возможностей для работы с узлами.
Редактирование узлов
- Вы можете выбрать узел и перетащить его, изменяя форму дуги.
- Используйте ручки управления, чтобы регулировать изгиб между узлами.
- Добавляйте или удаляйте узлы, если это необходимо для создания нужной формы.
Советуем сохранять прогресс, чтобы иметь возможность вернуться к предыдущим версиям в случае ошибки.
Шаг 6: Завершающие штрихи
После того как вы добьетесь нужного изгиба, стоит добавить несколько финальных штрихов, чтобы сделать этот текст еще более привлекателен.
Добавление эффектов и тени
- Эффекты: попробуйте добавить эффект градиента или текстуры на текст.
- Тень: используйте опцию “Тень”, чтобы сделать текст объемнее.
- Обводка: подчеркните текст обводкой для лучшей читаемости.
Каждый из этих эффектов позволяет выделить текст и добавить к нему дополнительную глубину. Не бойтесь экспериментировать — именно это может сделать ваш дизайн уникальным!
Шаг 7: Сохранение и экспорт
Теперь, когда ваш текст в виде дуги готов, пора сохранить проект.
Сохранение в разных форматах
Вы можете сохранить свой проект в формате Corel или экспортировать в различные форматы, такие как PNG, JPEG, PDF и другие в зависимости от ваших потребностей.
- Сохранение в формате CDR: для дальнейшего редактирования.
- Экспорт в PNG: для использования в веб-проектах.
- Экспорт в PDF: для печати и распространения.
Это не только удобно, но и поможет обеспечить высокое качество вашего дизайна вне зависимости от области его применения.
Заключение
Создание текста в виде дуги в CorelDRAW — это не так сложно, как кажется на первый взгляд. Мы прошли по всем шагам – от создания текста до его окончательной обработки. И теперь вы обладаете всеми необходимыми знаниями, чтобы создать оригинальный и привлекательный дизайн.
Не забывайте практиковаться и экспериментировать с различными стилями и эффектами, ведь только так вы сможете развить свои навыки и стать настоящим мастером в области графического дизайна. Удачи вам в ваших творческих начинаниях!



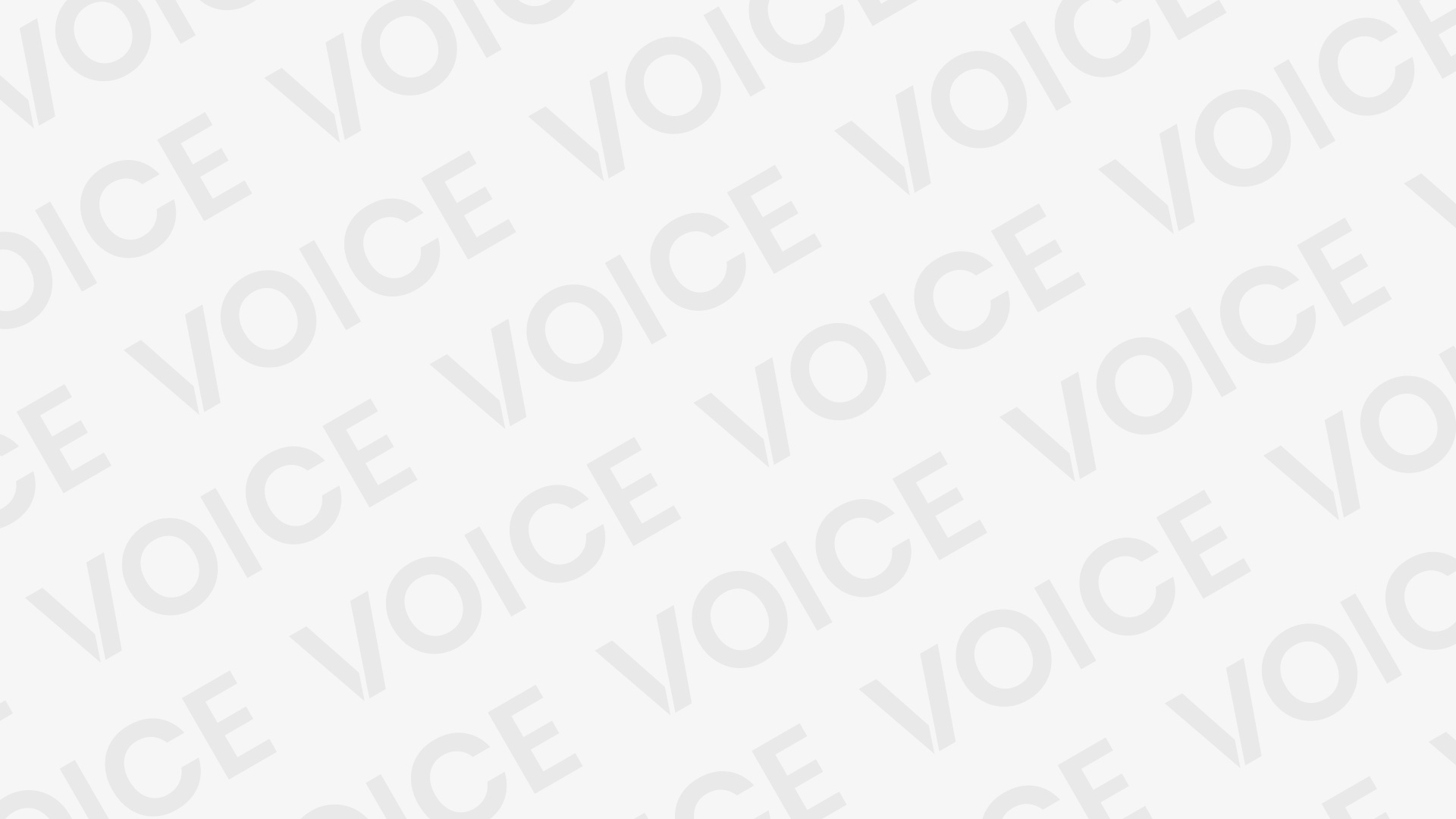


Оставьте комментарий